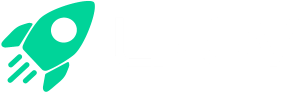Como adicionar imagens e vídeos na descrição dos produtos
Nesse artigo será mostrado o passo a passo para incluir imagens e vídeos nas descrições dos produtos.
O primeiro passo é acessar o cadastro do produto. Para isso, no painel LPQV, acesse o menu "Produtos" > "Ver todos os produtos" ou "+ Adicionar produto", caso o produto não esteja cadastrado.

Caso clique na opção para adicionar um novo produto, a tela que utilizaremos aparecerá. Porém, caso tenha acessado a opção para visualizar todos os produtos, a tela da imagem abaixo aparecerá; é possível cadastrar um novo produto, mas para editar um cadastro, clique no nome do produto ou em "Opções" e depois em "Editar":

Dentro do cadastro do produto, a seção para adicionar imagens e vídeos na descrição será a seção "Loja Virtual", nos ícones em destaque:

Adicionando imagens:
Para adicionar imagens, clique no ícone em destaque:

A tela de "Formatar Imagem" será aberta. Para inserir imagens, há duas opções: a primeira é pela aba "Informações da imagem", onde será preciso informar a URL da imagem, texto alternativo, dimensões, deixar a foto responsiva e/ou informar somente uma das dimensões (clicar no símbolo do cadeado para que o mesmo fique aberto), alinhamento e legenda. Após terminar, clique em "Ok" e a imagem será adicionada na descrição do produto.

A outra maneira de adicionar imagens é pela aba "Enviar". Clique em "Escolher arquivo" e selecione a imagem que estará salva em seu dispositivo. Após o carregamento do arquivo, clique em "Enviar para o Servidor" e será aberta a tela para informar texto alternativo, dimensões, alinhamento e legenda (a URL já estará preenchida). Ao terminar, clique em "Ok" e a imagem será adicionada.

Algumas observações sobre as imagens são:
- Os formatos de imagem aceitos são: WEBP, JPG, PNG, GIF
- O ideal é otimizar as imagens antes de adicioná-las no painel para que a página não fique pesada. Sugerimos o site Tiny PNG para a otimização.
- Para os GIFS, os mesmos devem ter menos de 10MB, pois a prioridade da página é para vídeos MP4 ou WEBP.
Adicionando vídeos do Youtube e Vimeo:
Para adicionar vídeos do Youtube e do Vimeo, clique no ícone em destaque:

Na tela de "Incorporação de Mídia", informe a URL do vídeo e clique em "Ok" para adicionar o mesmo.

Adicionando vídeos MP4:
Para adicionar vídeos MP4, clique no ícone em destaque:

A tela "Adicionar Vídeo MP4" será aberta e é possível adicionar os vídeos por duas abas. A primeira é "Informações do vídeo": será preciso adicionar o link do vídeo, marcar largura responsiva (caso queira), URL da thumbnail (opcional), marcar a opção "Exibir controles", informar dimensões e alinhamento. Ao final, clique em "Ok" para que o vídeo seja adicionado.

A segunda opção para adicionar vídeos é pela aba "Enviar": clique em "Escolher arquivo" e selecione a imagem que estará salva em seu dispositivo. Após o carregamento do arquivo, clique em "Enviar vídeo" e será aberta a tela para marcar largura responsiva (caso queira), URL da thumbnail (opcional), dimensões e alinhamento; o link do vídeo já estará preenchido. Ao terminar, clique em "Ok" e o vídeo será adicionado.

Por fim, há também a aba "Avançado" que permite realizar algumas configurações adicionais, caso queira: autoplay, loop, permissão de download e título do vídeo. Ao terminar as configurações, clique em "Ok".

Algumas observações sobre os vídeos são:
- São aceitos vídeos em MP4 de até 15MB.
- São aceitos vídeos do Youtube e Vimeo.
Depois que as imagens e vídeos forem adicionados, clique em "Salvar" no painel.

Seguindo as etapas acima, será possível adicionar imagens e vídeos nas descrições dos produtos.
Em caso de dúvidas, entre em contato via chat.