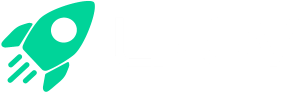Como adicionar os produtos no Facebook/Instagram Shopping
Confira o passo a passo para configurar um catálogo no Facebook e vender seus produtos pelo Facebook e Instagram.
Alguns pontos importantes:
- Para que o feed de produtos seja gerado corretamente, é necessário que as informações da parte de Google/Facebook no cadastro dos produtos, estejam devidamente cadastradas.

- Caso não seja para um produto constar no Feed de produtos e ser enviado ao catálogo do Facebook/Instagram Shopping, basta não preencher os quatro campos mostrados na imagem acima.
- É necessário que você possua uma loja virtual publicada com um domínio próprio para gerar o feed. Não é possível utilizar com um domínio gratuito (Ex: sualoja.lpqv.io)
- Para acessar o seu feed acesse o painel da LPQV e clique no menu Apps > Facebook Shopping e copie a url do seu feed.
- A loja deve estar com a opção Habilitar buscadores habilitada (Menu Loja Virtual > SEO).
-
É importante para a aprovação da Loja Virtual, ter as páginas institucionais cadastradas que podem ser criadas no painel LPQV > "Configurações" > "Páginas".
Confira o passo a passo para adicionar o catálogo no Facebook:
1 - Acesse sua conta do Gerenciador de Comércio do Facebook e caso seja o seu primeiro acesso ou o primeiro catálogo a ser criado, a seguinte página aparecerá e será preciso clicar em "Começar":
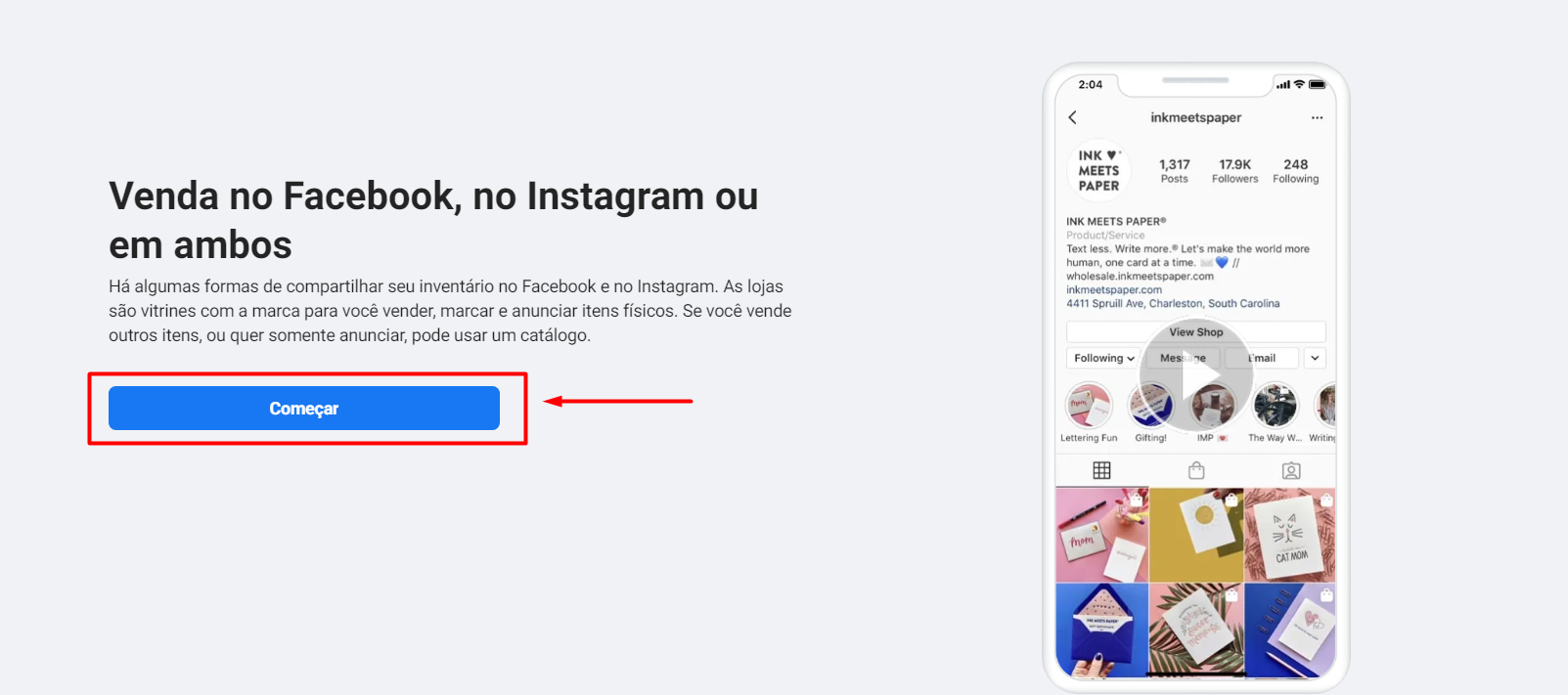
2 - Selecione a opção "Criar um catálogo" e clique em "Começar" (para criar uma loja, posteriormente, verifique o artigo sobre Como cadastrar uma loja no Facebook/Instagram Shopping
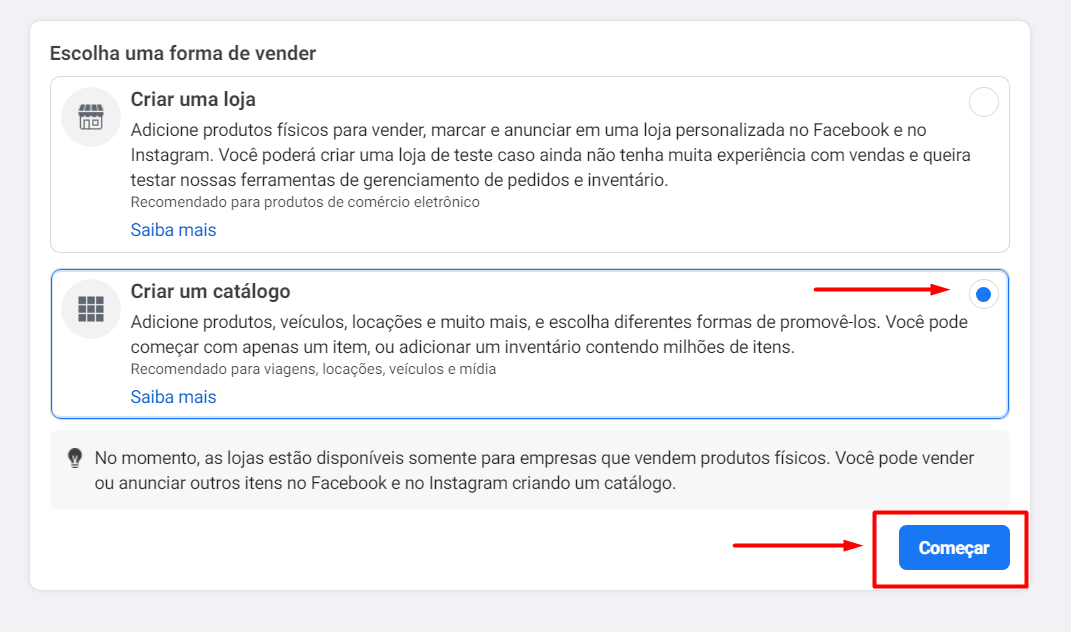
3 - Na próxima tela, selecione a opção "Produtos online" na seção "Comércio Eletrônico" e clique em "Avançar":
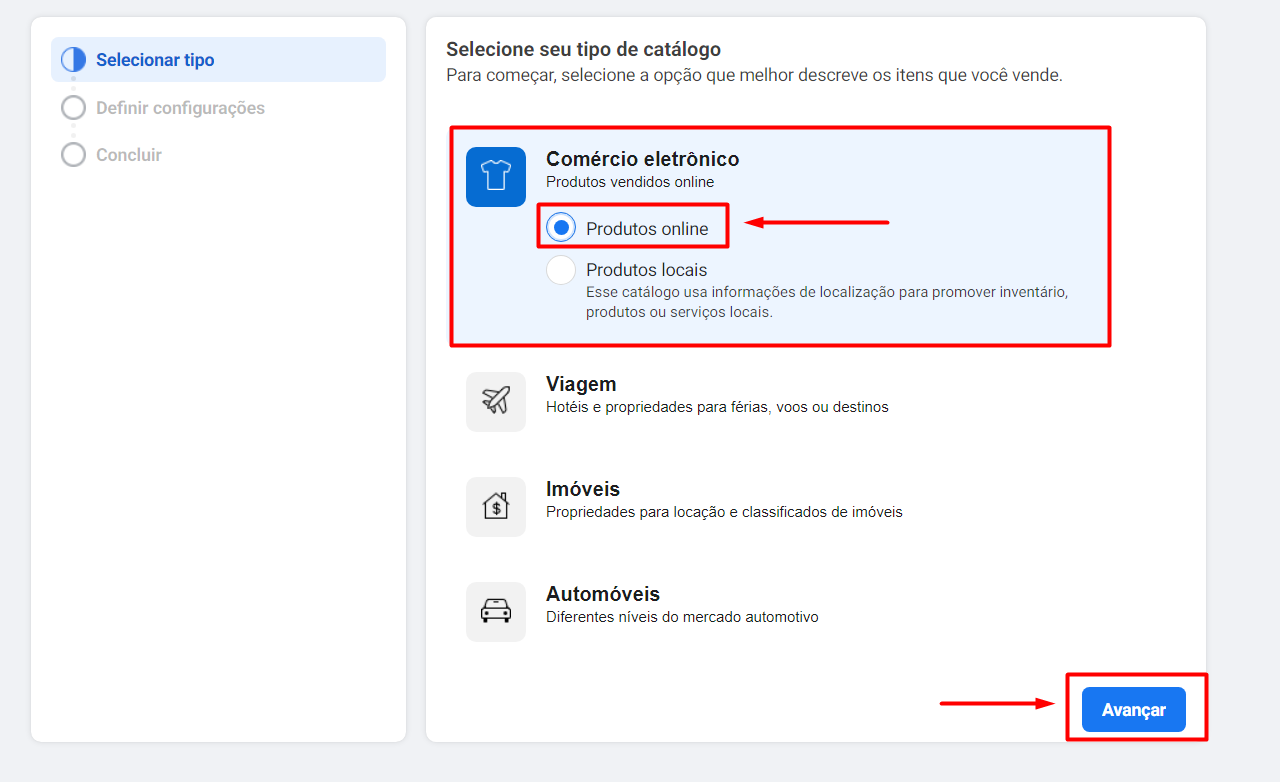
4 - Na próxima etapa, selecione a primeira opção "Carregar informações de produto", altere o nome do catálogo, caso queira, e clique em "Criar". Caso a identificação da empresa não tenha sido criada, clique na opção "Criar identificação da empresa":
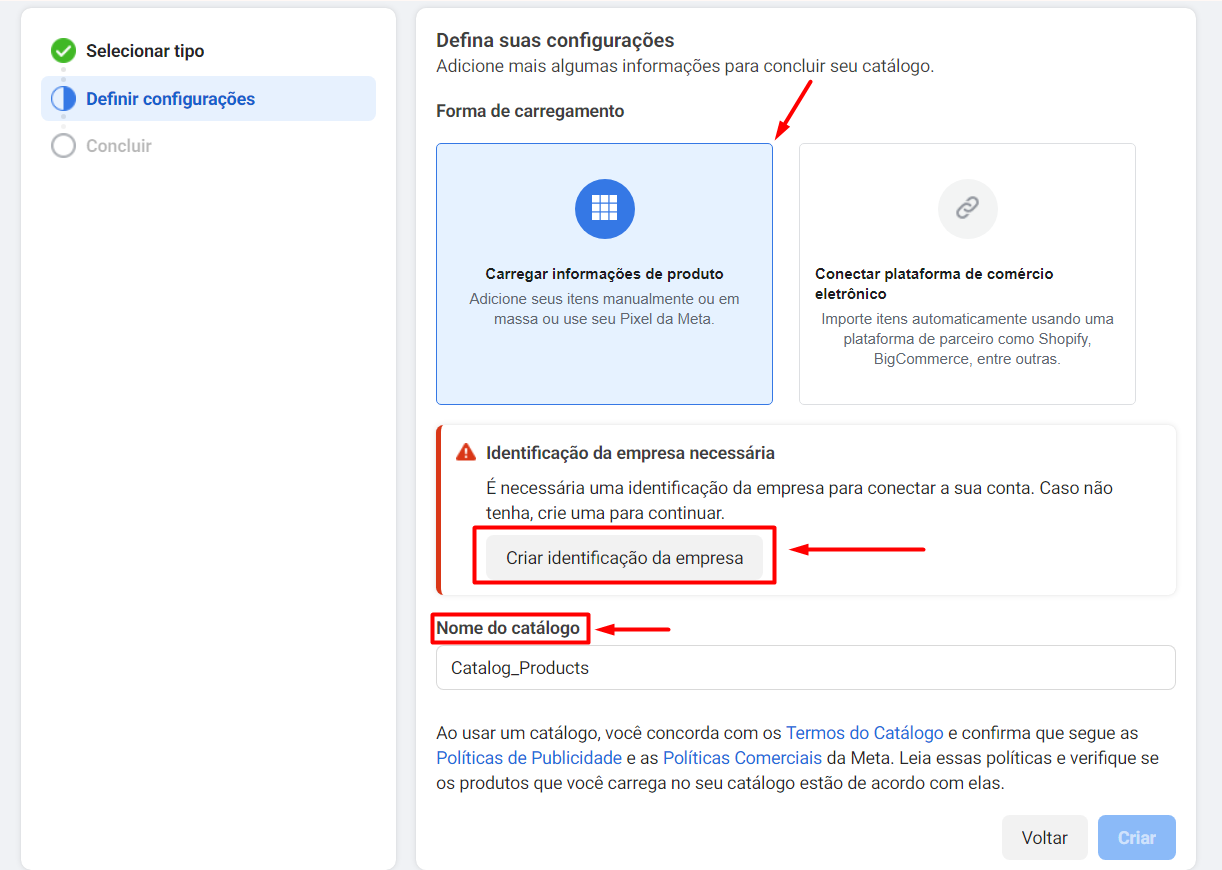
Na criação da identificação da empresa, preencha os campos: nome da sua conta e empresa, seu nome e seu e-mail comercial. Depois, clique em "Avançar":
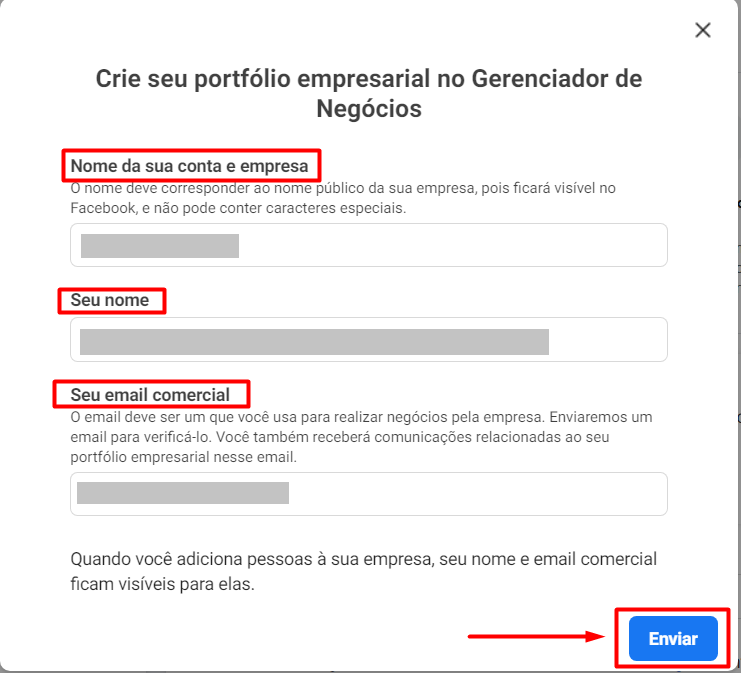
Após o envio das informações, a tela anterior aparecerá. Mantenha selecionada a opção "Carregar informações de produto", selecione a conta, altere o nome do catálogo, caso queira, e clique em "Criar":
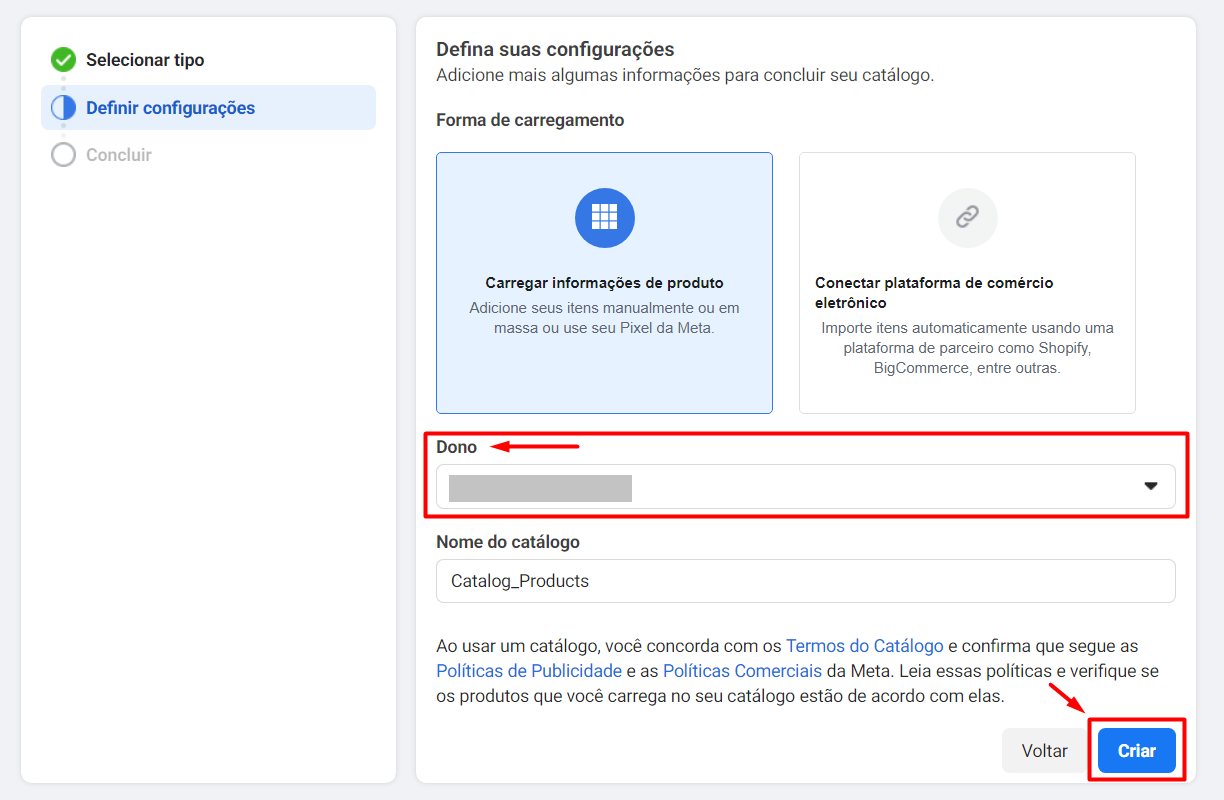
5 - Após carregar as informações dos produtos, clique em "Concluir" na próxima tela:
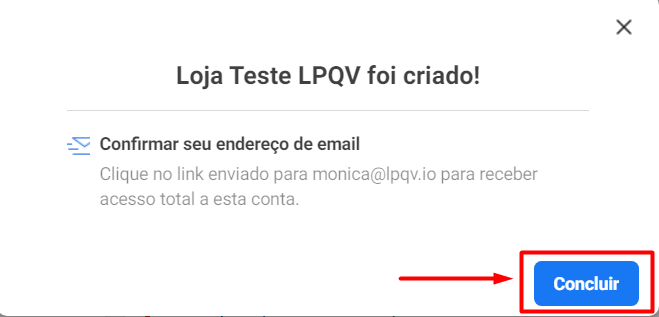
6 - Após concluir, clique em "Ver catálogo".
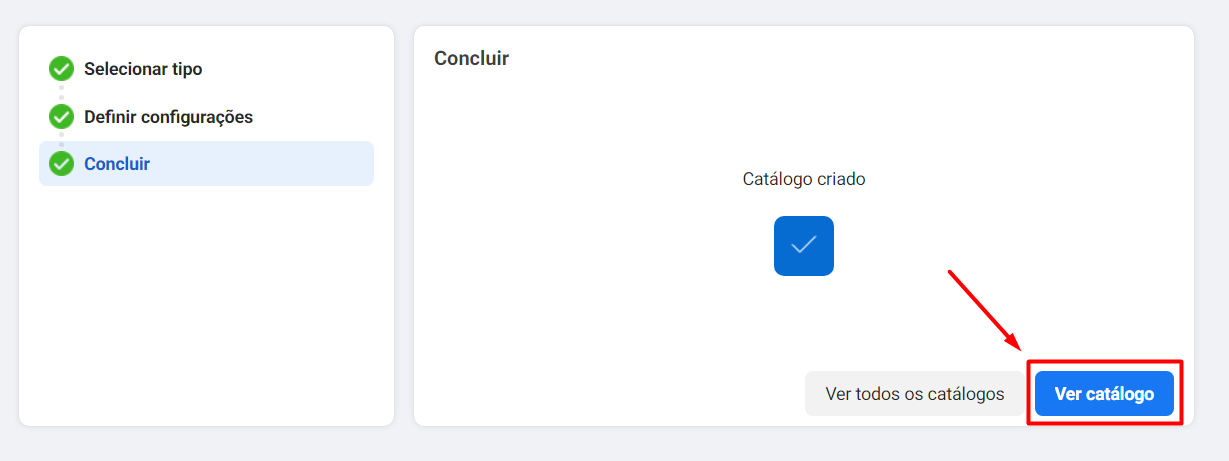
7 - Dentro do catálogo, no menu lateral esquerdo, clique em "Fonte de dados".
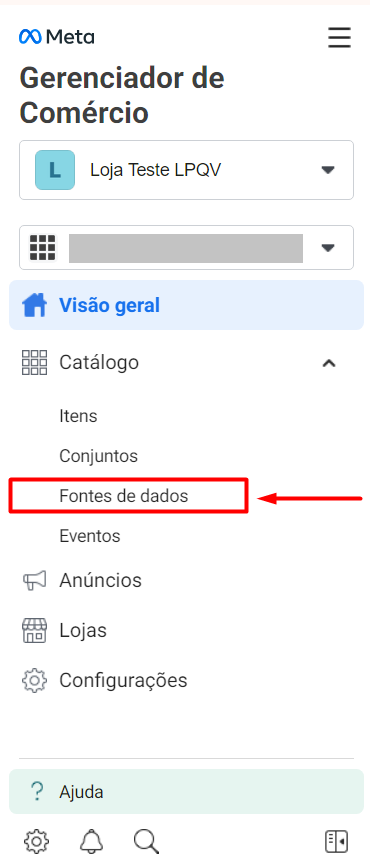
8 - Na opção de carregamento, selecione a opção "Data feed" e depois clique em "Avançar":
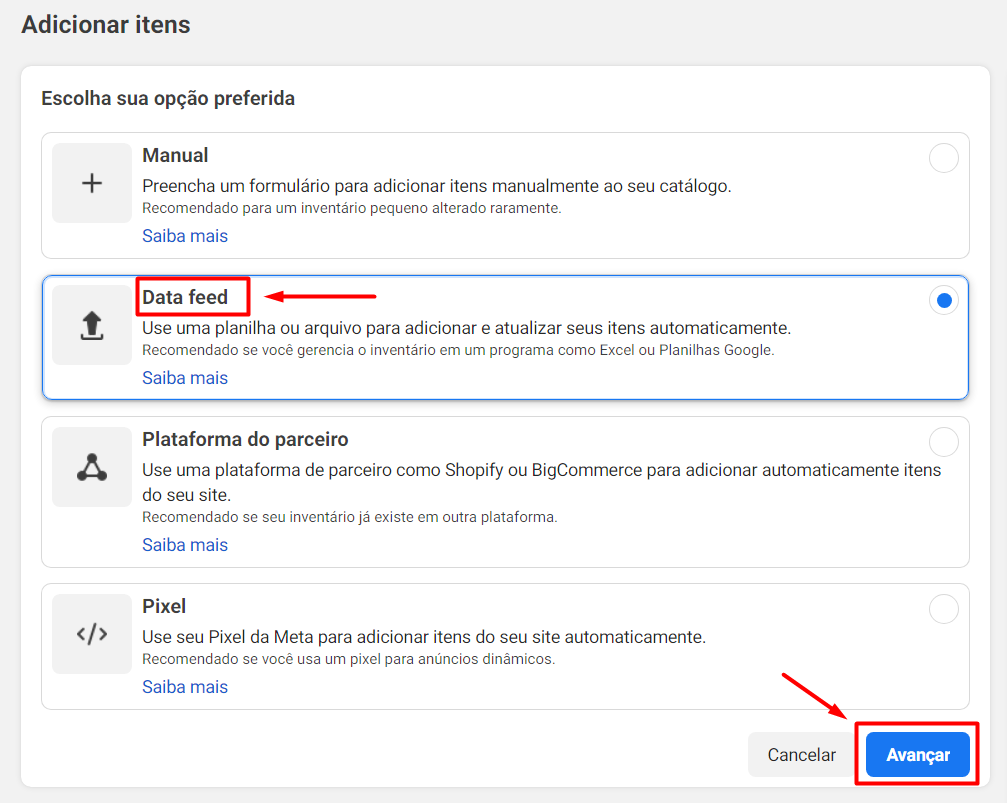
9 - Na próxima etapa, escolha a plataforma para a qual o feed de dados está formatado (nesse caso, Gerenciador de Comércio) e selecione a opção "Usar um URL ou o Planilhas Google" (Acesse a URL do feed no painel da LPQV, no menu Apps > Facebook Shopping). Copie a URL no painel LPQV, cole nesse campo e clique em "Avançar":
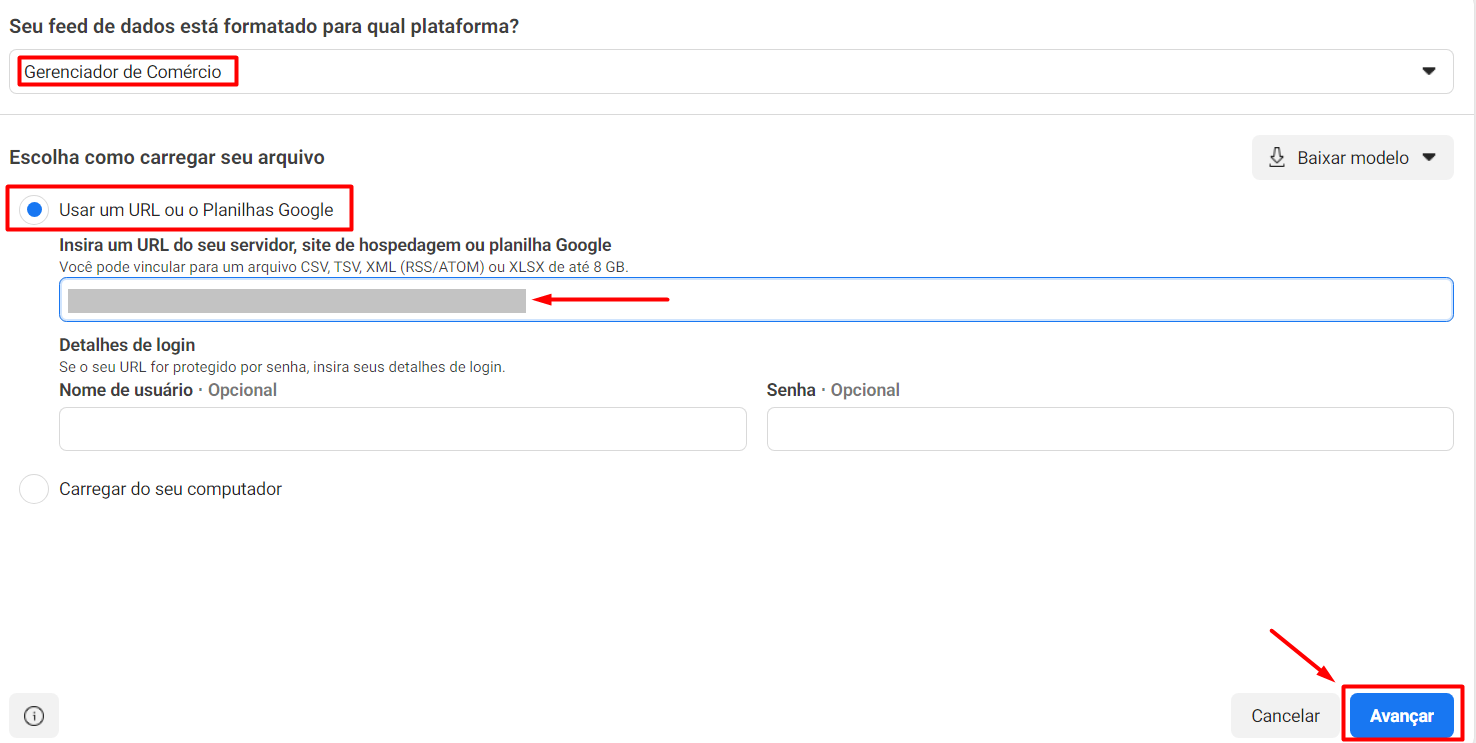
10 - Na próxima tela, altere o nome do feed, caso queira, mantenha a URL, selecione a moeda padrão "BRL - Real Brasileiro", a frequência será "Diariamente" e horário será "12:00" no formato "GMT-03:00". Ao terminar, clique em "Carregar".
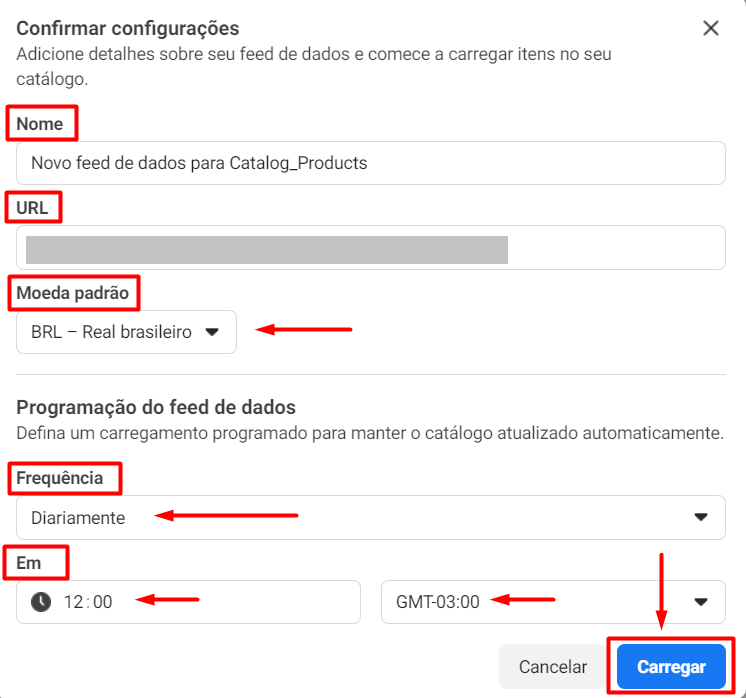
A seguinte página aparecerá após o carregamento do feed de produtos e basta aguardar alguns minutos até seu catálogo ser importado completamente.
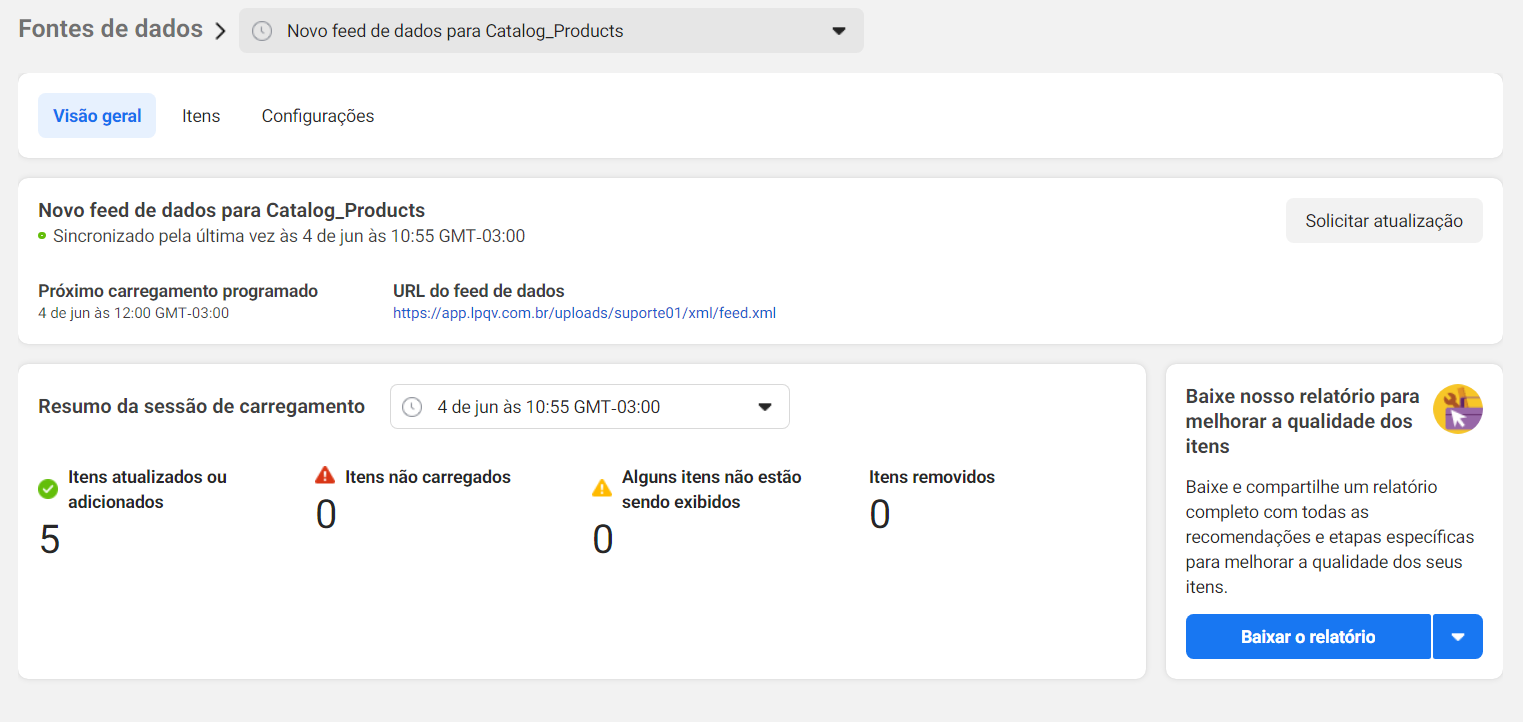
Caso não seja seu primeiro catálogo de produtos ou não seja seu primeiro acesso ao Gerenciador de Comércio do Facebook, ao acessar a plataforma, na primeira tela selecione sua loja e clique em "+ Adicionar catálogo":

Selecione a opção "Produtos online", selecione sua loja em "Portfólio empresarial" e altere o nome do catálogo, caso queira. Por fim, clique em "Avançar":
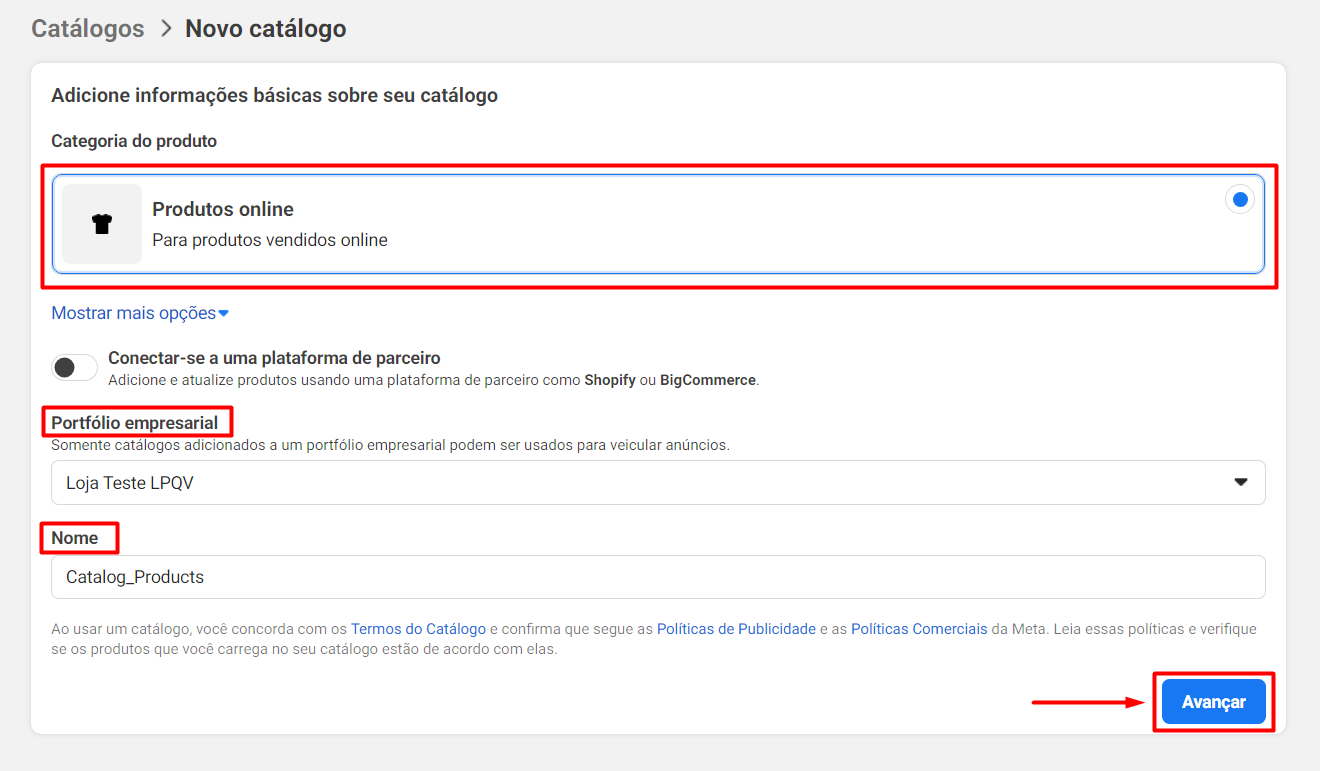
Na próxima etapa será possível configurar o rastreamento, acessando o Gerenciador de Eventos e depois avançar, mas também será possível pular essa etapa:
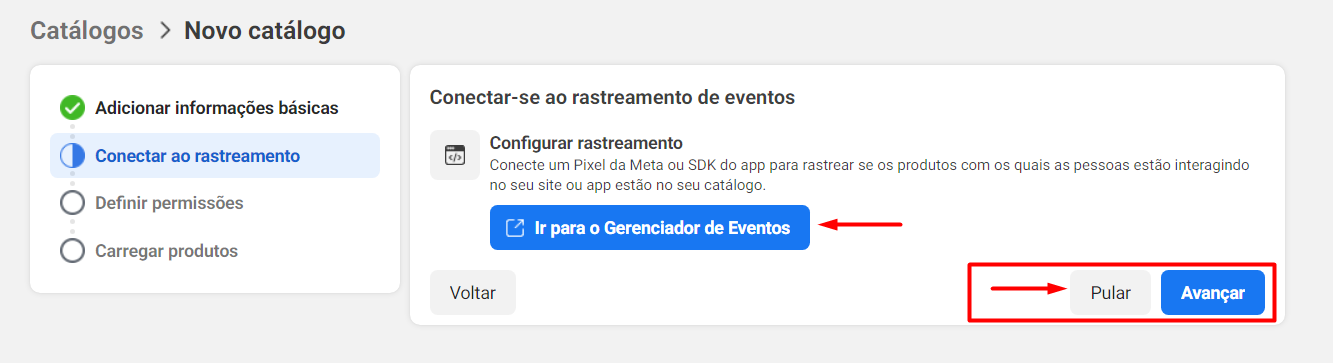
Defina as permissões dos usuários que terão acesso ao feed e clique em "Avançar":
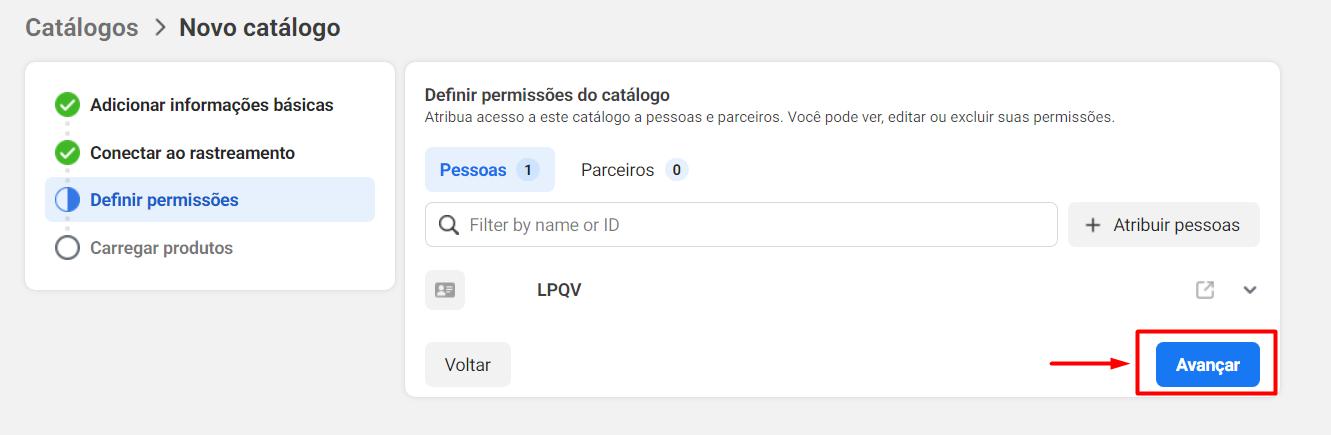
Na próxima etapa, selecione a opção "Conectar-se a um feed de dados" e clique em "Conectar feed de dados" para prosseguir:
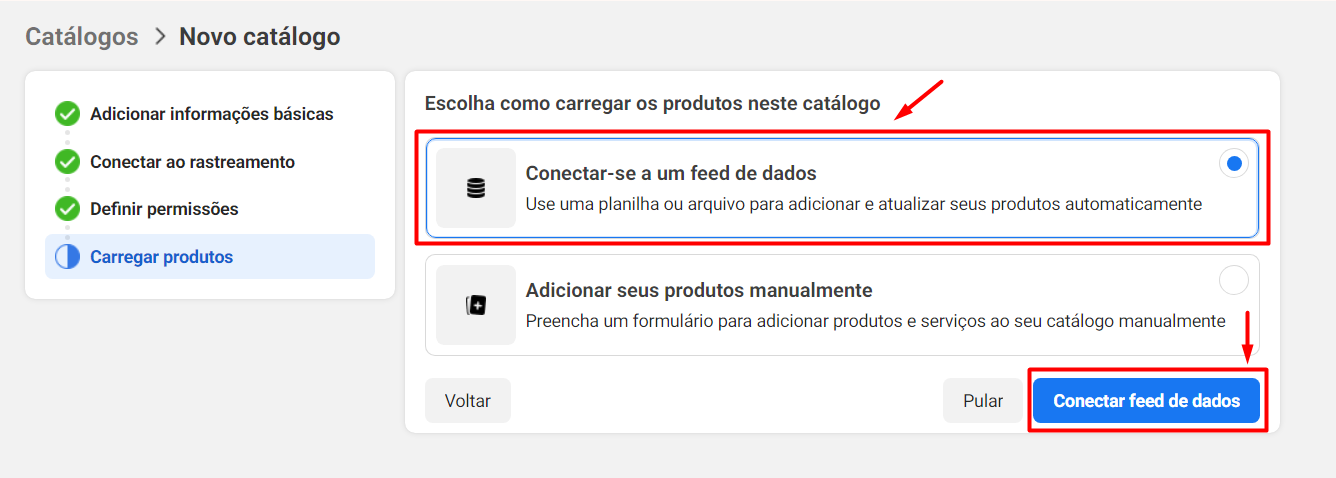
Escolha a plataforma para a qual o feed de dados está formatado (nesse caso, Gerenciador de Comércio) e selecione a opção "Usar um URL ou o Planilhas Google" (Acesse a URL do feed no painel da LPQV, no menu Apps > Facebook Shopping). Copie a URL no painel LPQV, cole nesse campo e clique em "Avançar":
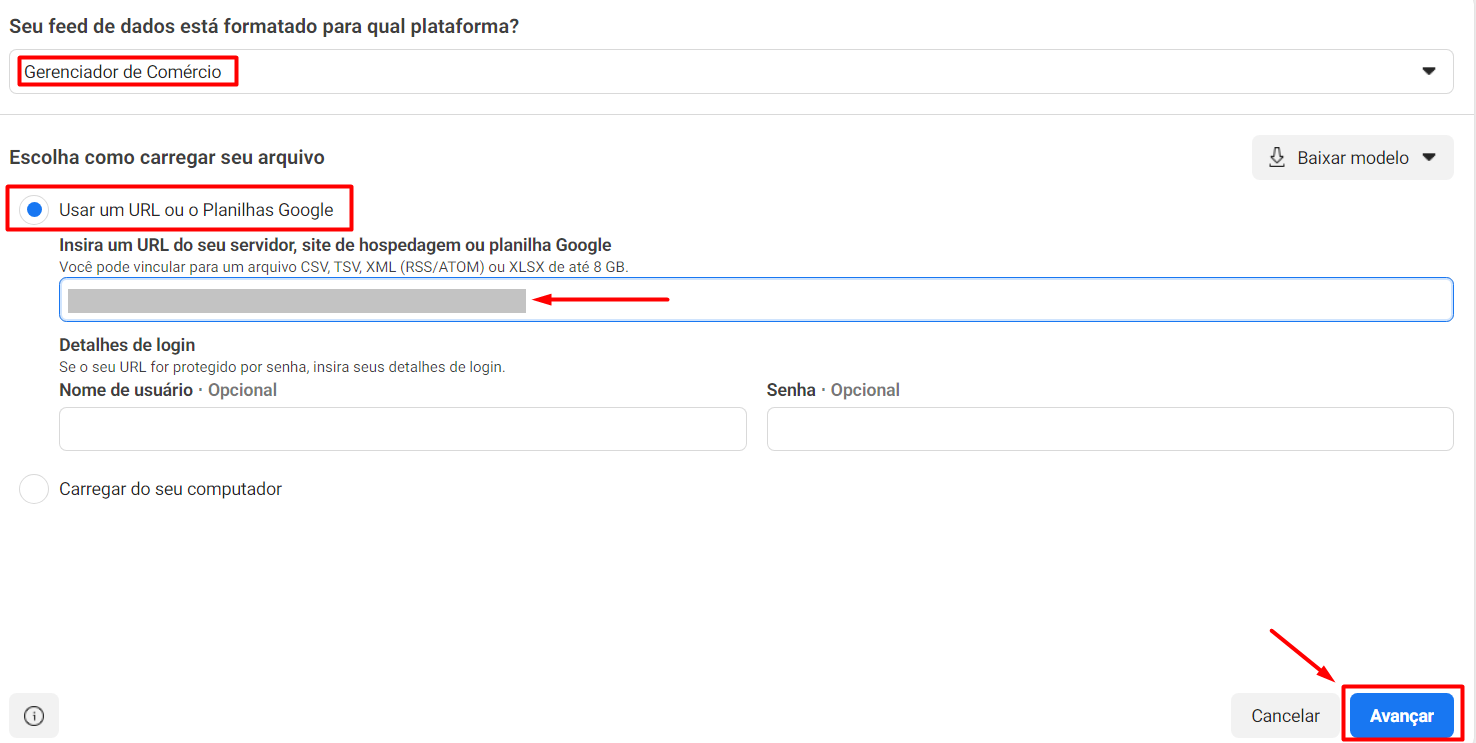
Na próxima tela, altere o nome do feed, caso queira, mantenha a URL, selecione a moeda padrão "BRL - Real Brasileiro", a frequência será "Diariamente" e horário será "12:00" no formato "GMT-03:00". Ao terminar, clique em "Carregar".
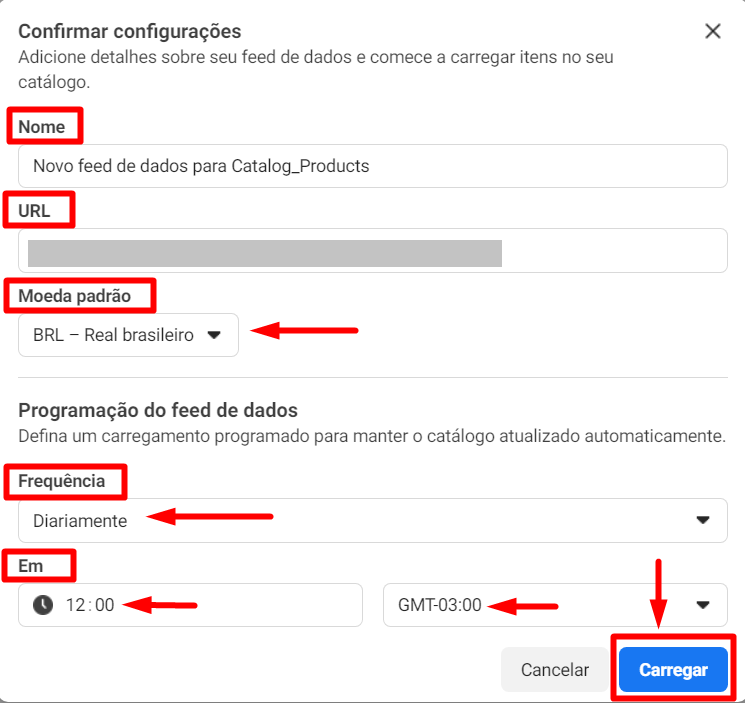
Na tela de gerenciamento será possível visualizar os itens e conjuntos importados, as fontes de dados e também será possível adicionar um novo feed e seguir o passo a passo descrito nesse artigo.
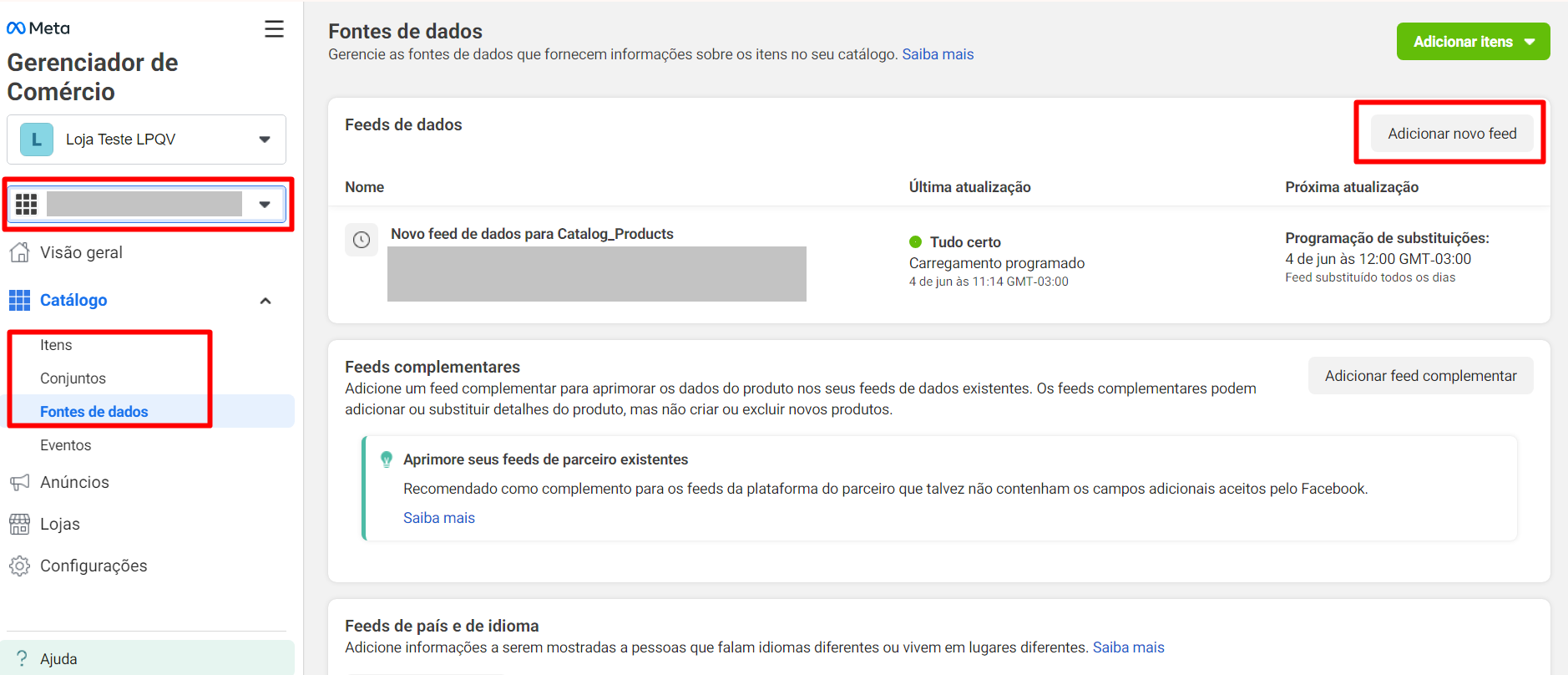
Pronto! Seguindo as etapas descritas, basta aguardar alguns minutos até seu catálogo ser importado completamente.
Caso ocorra algum problema, veja o relatório gerado pelo Facebook com os motivos dos erros que possam ter impedido a importação.
Em caso de dúvidas, entre em contato conosco via chat.
Veja também: Como realizar a configuração da sacolinha no Instagram