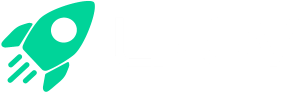Como cadastrar avaliações de produtos, manualmente, na LPQV
Neste artigo vamos conferir o passo a passo para cadastrar avaliações manualmente para que as mesmas apareçam em sua Loja Virtual.
Primeiro, no painel LPQV, acesse o menu "Produtos" e depois o menu "Avaliações":
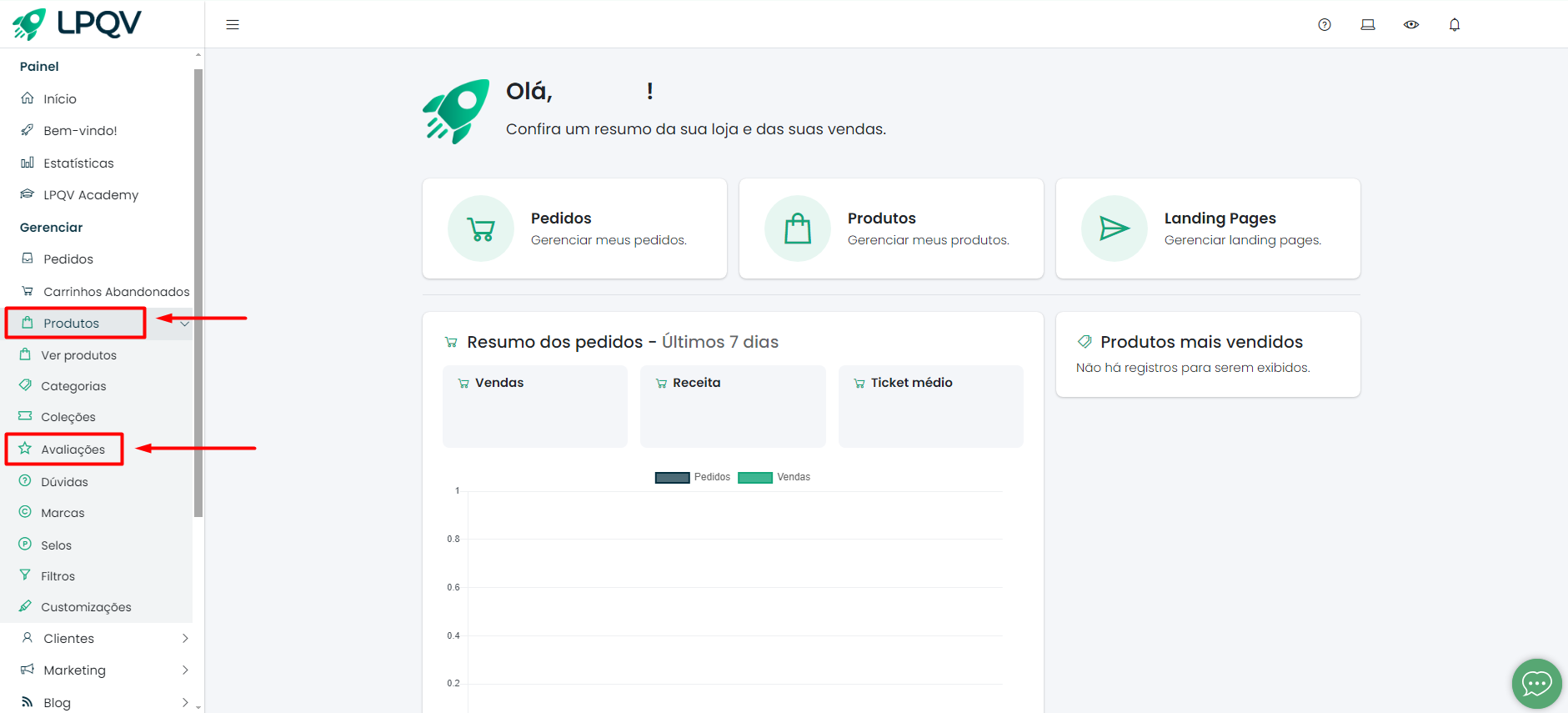
Caso você não tenha nenhuma avaliação cadastrada ou importada ainda, a tela aparecerá conforme a imagem abaixo e será preciso clicar em "+ Cadastrar Avaliação":
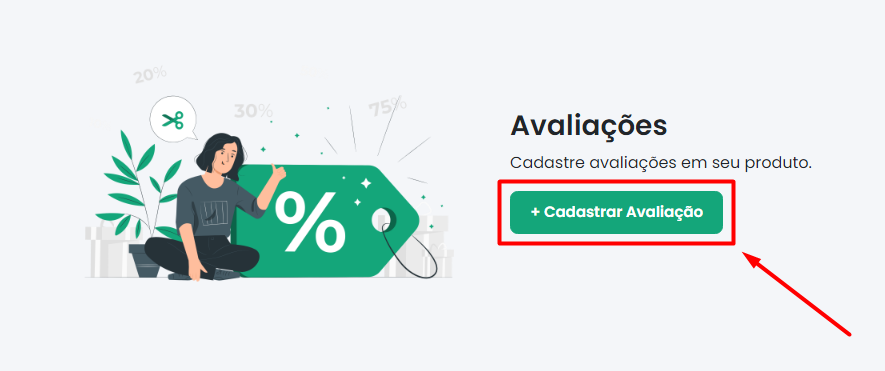
Mas, caso você já tenha avaliações cadastradas ou importadas, a tela aparecerá conforme a imagem abaixo e será preciso clicar em "+ Nova Avaliação":

Após clicar em qualquer uma das opções, a tela de cadastro será a mesma e será preciso preencher as seguintes informações:
Status: selecionar entre "Aprovada" e "Pendente" (as avaliações aparecerão na Loja Virtual somente se estiverem com o status "Aprovada").
Produto: selecione o produto que receberá a avaliação.
Nome do cliente: informe o nome da pessoa que deixou a avaliação.
E-mail (opcional): informe o e-mail da pessoa que deixou a avaliação.
Estrelas: selecione a quantidade de estrelas com as quais o produto foi avaliado.
Comentário: escreva a avaliação do produto.
Data de horário de cadastro: data e horário em que a avaliação foi cadastrada. Vale ressaltar que a ordem em que aparecem as avaliações é de acordo com a data e hora de cadastro; as avaliações mais recentes aparecem primeiro.
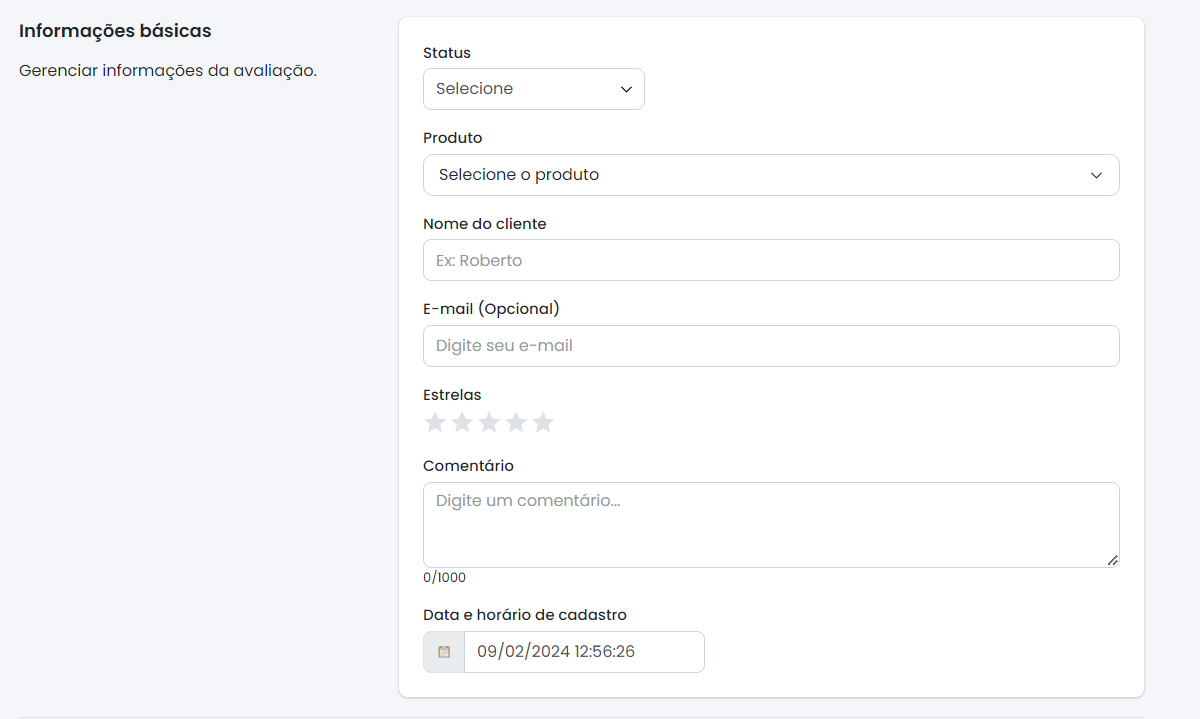
É possível também enviar até 5 imagens para compor a avaliação do produto, arrastando e soltando os arquivos até o campo indicado ou então clicando para escolher os arquivos dentro de pastas em seu computador.
Finalizando o cadastro da avaliação, clique no botão "Salvar":

No painel LPQV, no menu "Produtos" > "Avaliações", será possível cadastrar novas avaliações, visualizar as avaliações cadastradas e gerenciar as mesmas: filtrar, verificar as informações de cadastro, editar e remover.
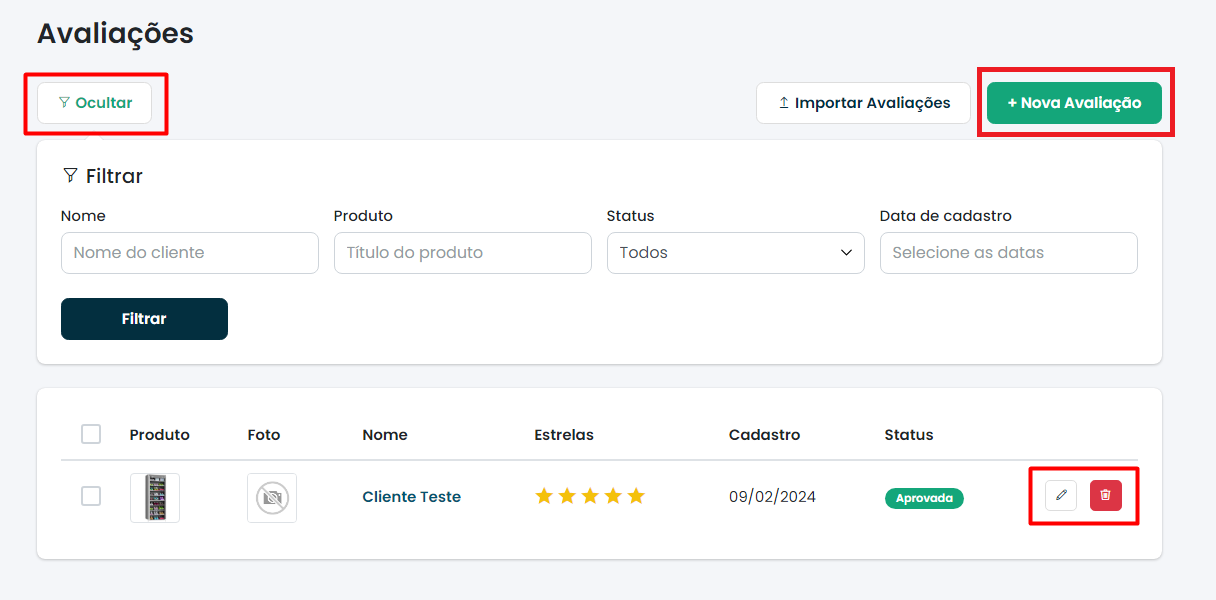
Na mesma tela, ao selecionar uma ou mais avaliações, o botão de "Ações" aparecerá e será possível: aprovar as avaliações selecionadas, deixar pendente as avaliações selecionadas, aprovar todas as avaliações que estejam pendentes, independente se estiverem selecionadas e remover as avaliações selecionadas.

Com as avaliações cadastradas, será preciso acessar o editor de tema da Loja Virtual. Para isso, acesse o menu "Loja Virtual" e depois clique em "Personalizar tema":
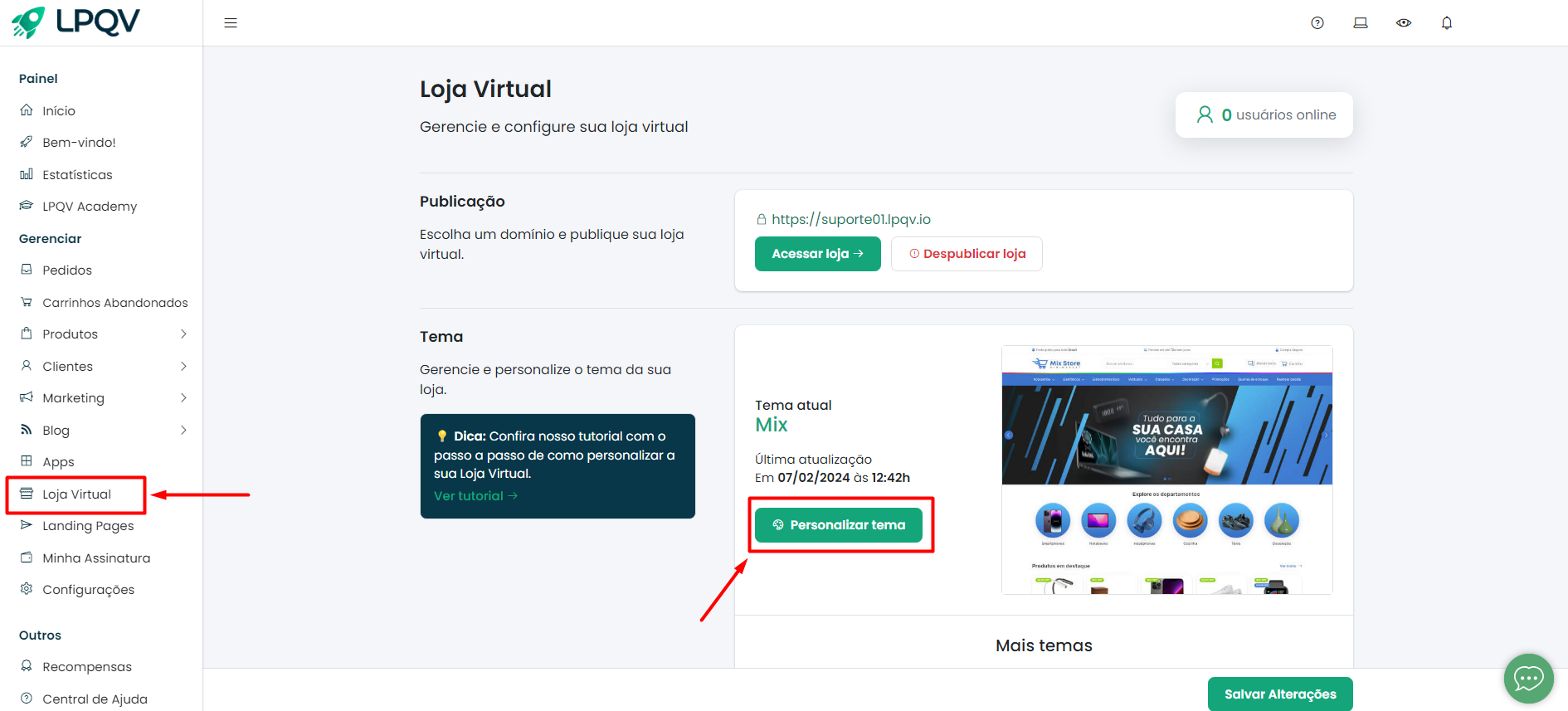
No editor de tema, acesse a seção "Página do produto" e o menu "Avaliações e dúvidas":
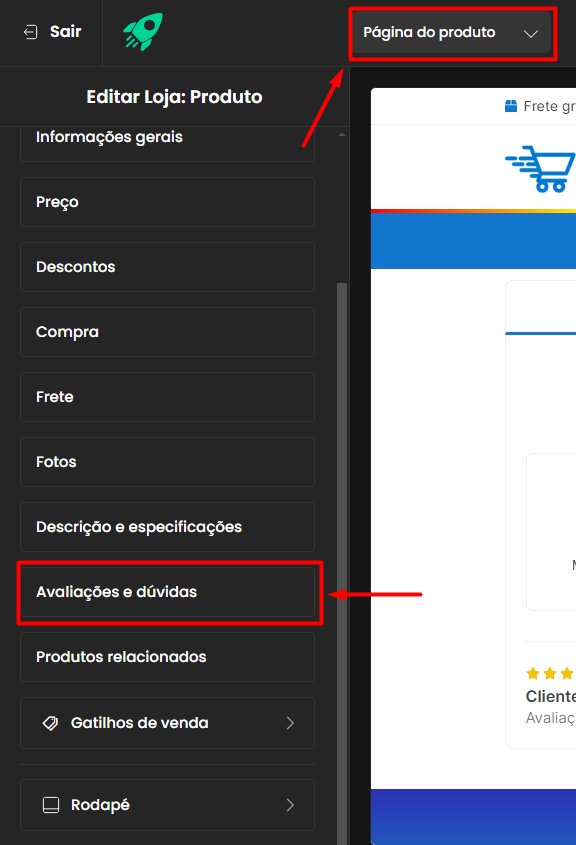
Na seção de personalização, será possível ativar ou não a exibição das avaliações, exibir ou não as datas das avaliações, escolher o título para a aba de avaliações e estilo das avaliações (lista ou blocos lado a lado). Depois que finalizar as personalizações, clique no botão "Salvar":
Após essas etapas, as avaliações estarão cadastradas e sendo exibidas em sua Loja Virtual.

Veja também: Como importar avaliações dos produtos com o Ryviu
Veja também: Como gerar e importar avaliações com o BK Reviews
Veja também: Como importar avaliações, via planilha, na LPQV
Em caso de dúvidas, entre em contato via chat.