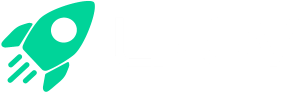Como inserir Pixel do Pinterest na LPQV?
Primeiramente, acesse sua conta do Pinterest Ads.
Na parte superior da página, clique no menu "Anúncios", depois em "Conversões" e por fim no menu "Gerenciador de tags":
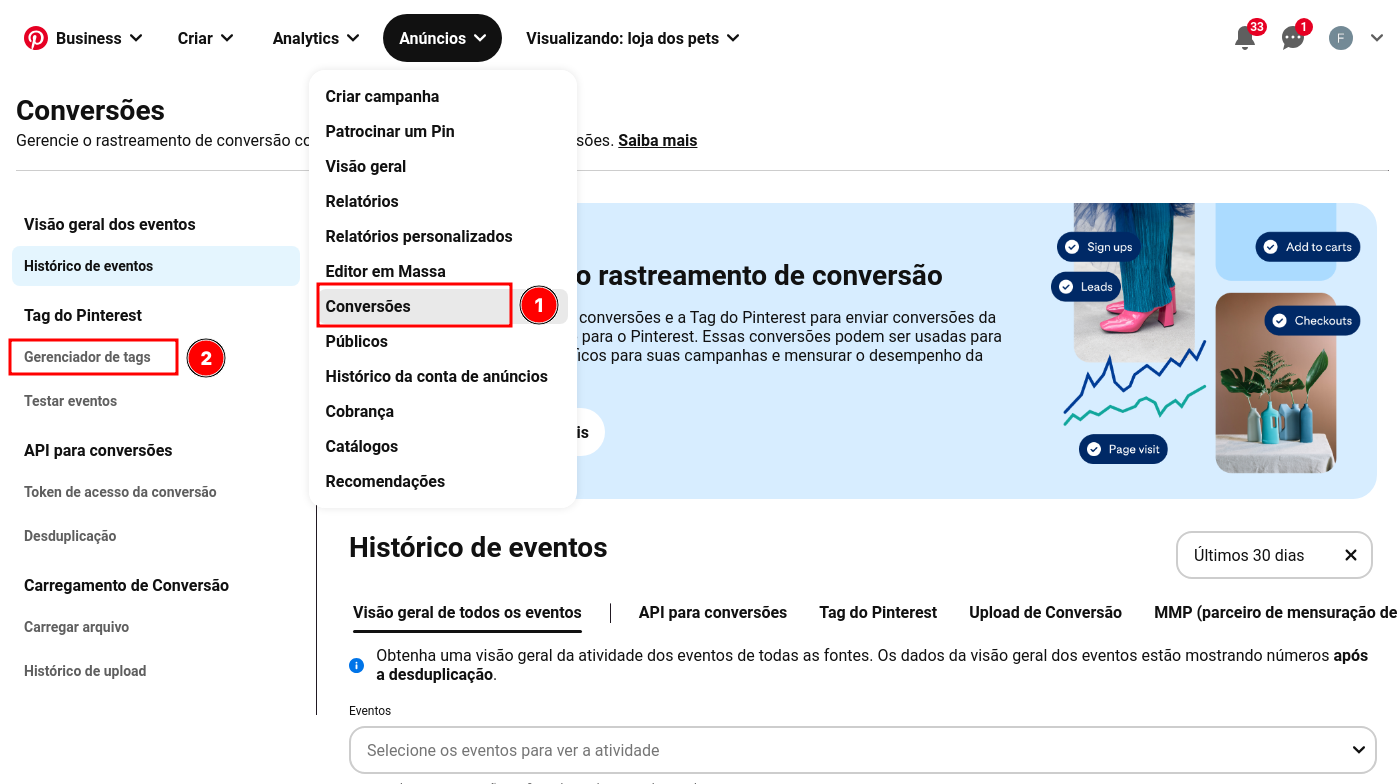
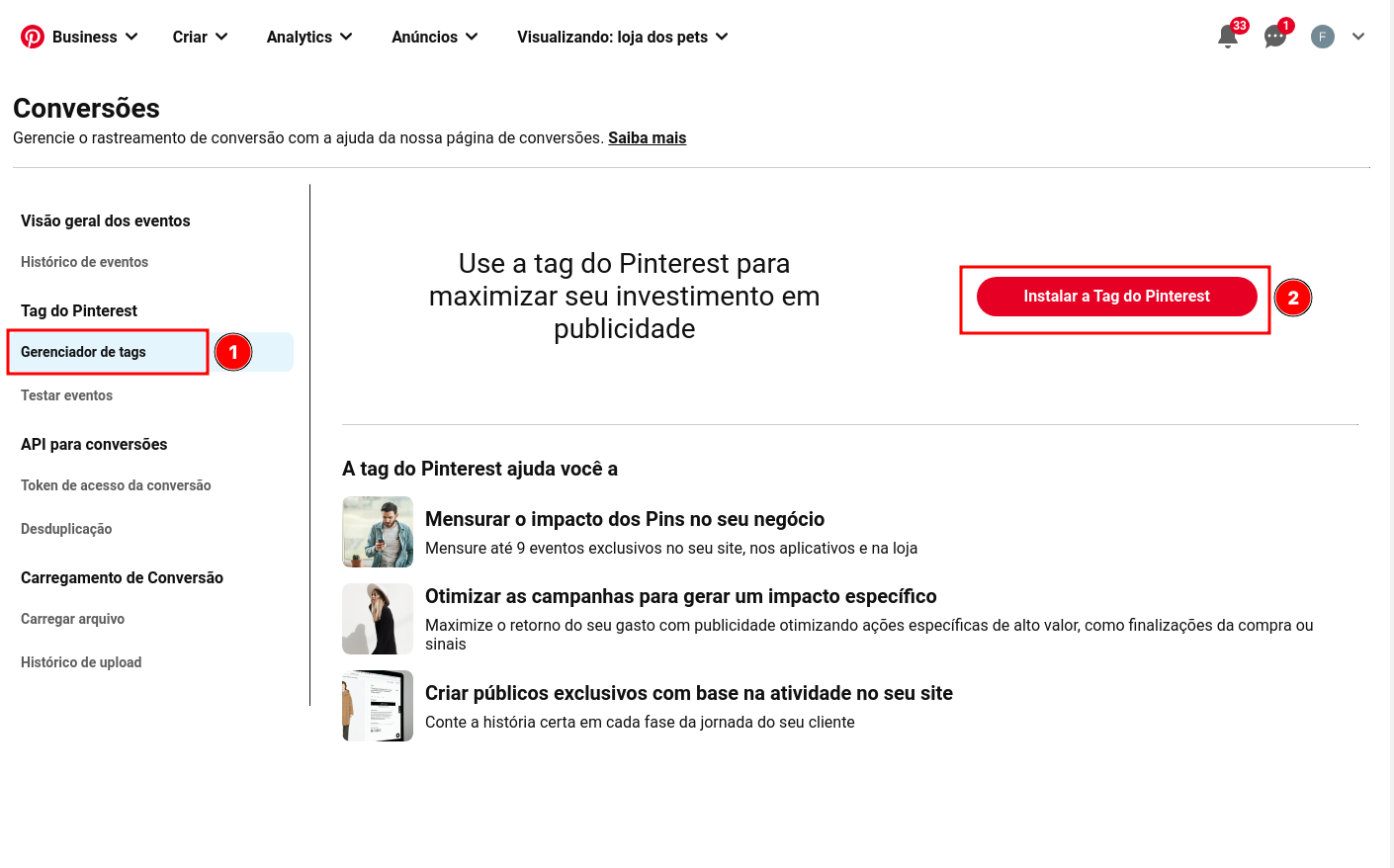
Clique no botão "Instalar a Tag do Pinterest":
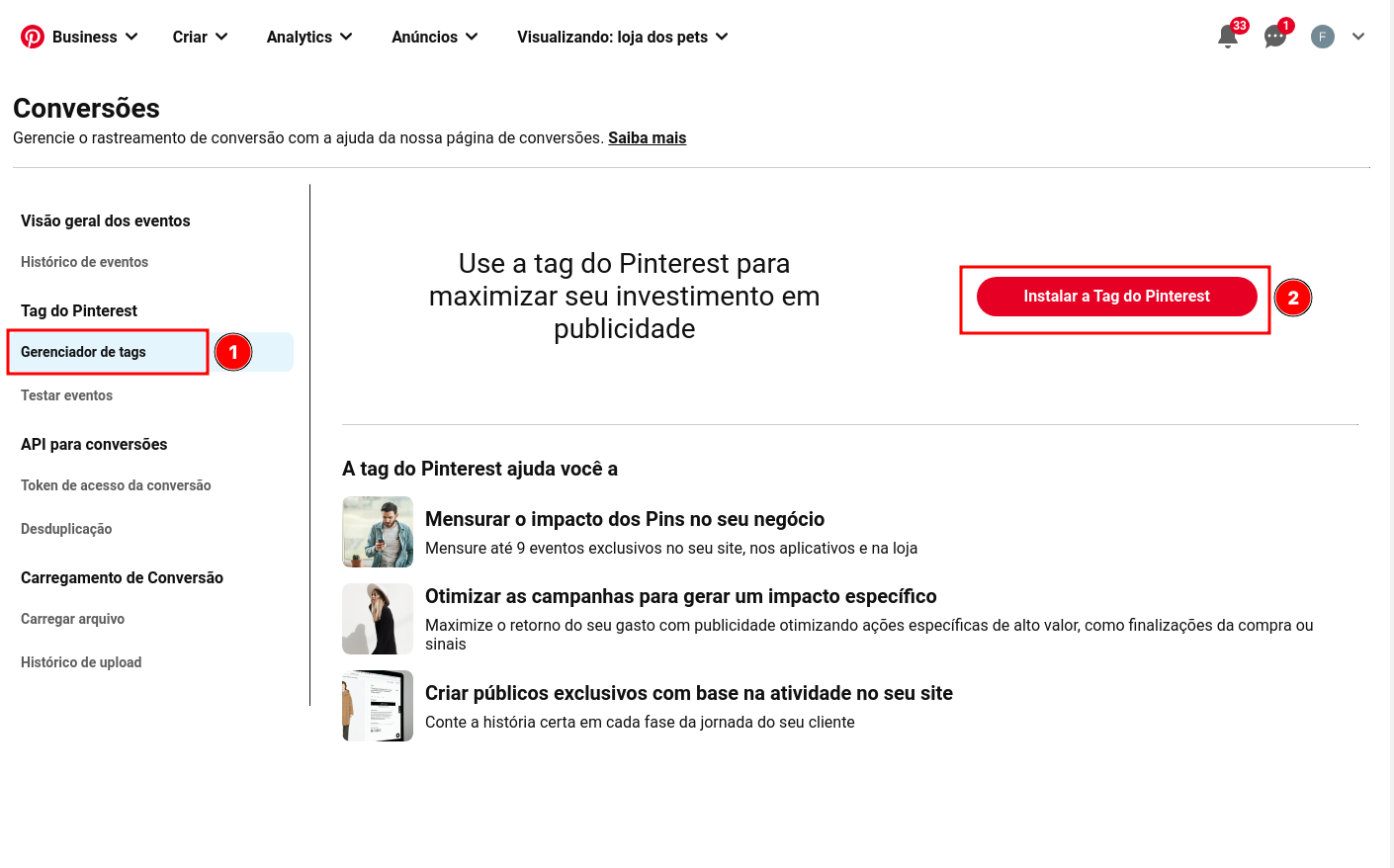
Na próxima tela, clique no botão "Pular":

Agora, copie a ID da tag que pode se encontrada nos três locais em destaque na imagem abaixo. Após copiar, clique no botão "Continuar":

Na próxima tela, para finalizar, deixe todas as opções desativadas e clique no botão "Continuar":
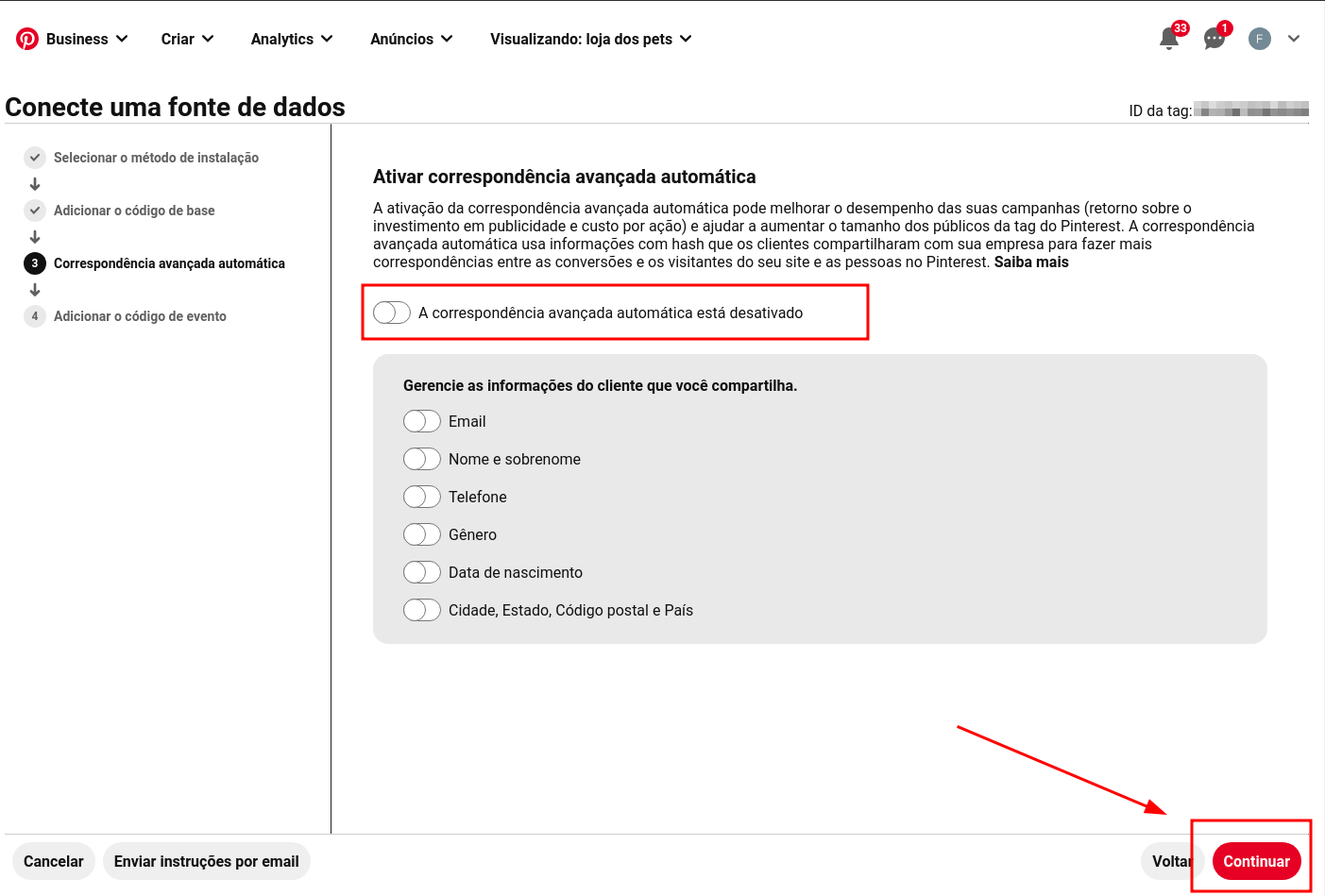
ADICIONANDO O PIXEL NA LPQV
Acesse o painel da LPQV > Clique no menu "Marketing" > "Pixels" > "+ Cadastrar Pixel"
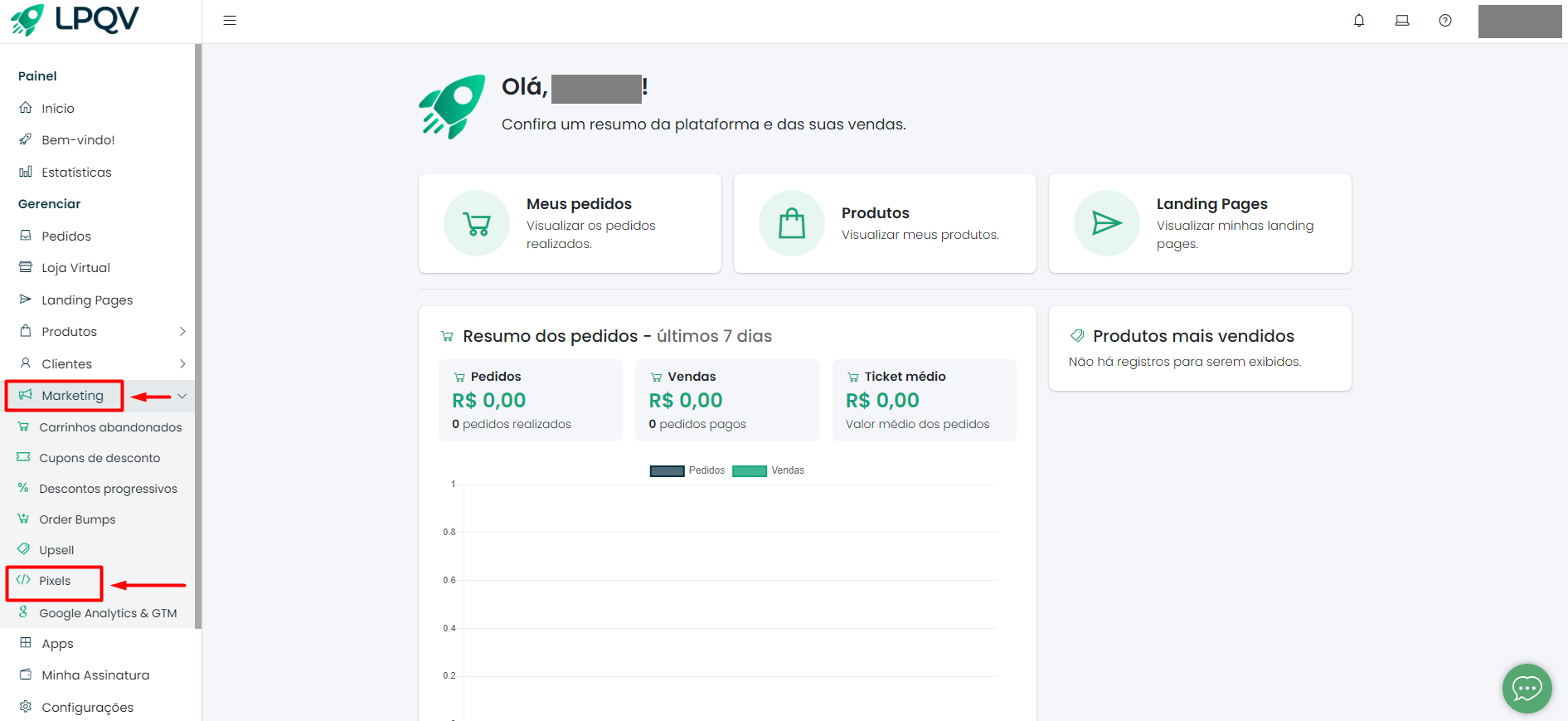
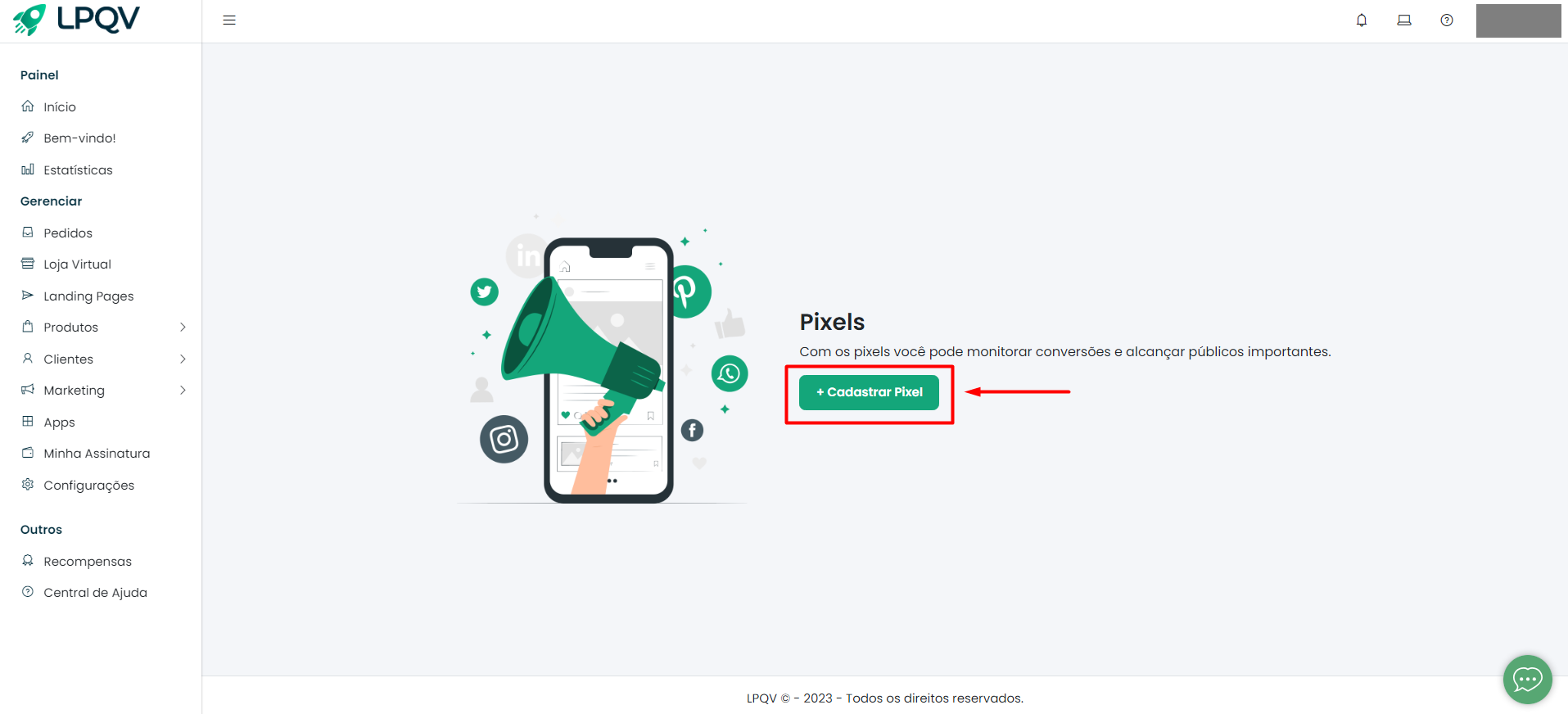
Na seção "Informações do Pixel", preencha as seguintes informações:
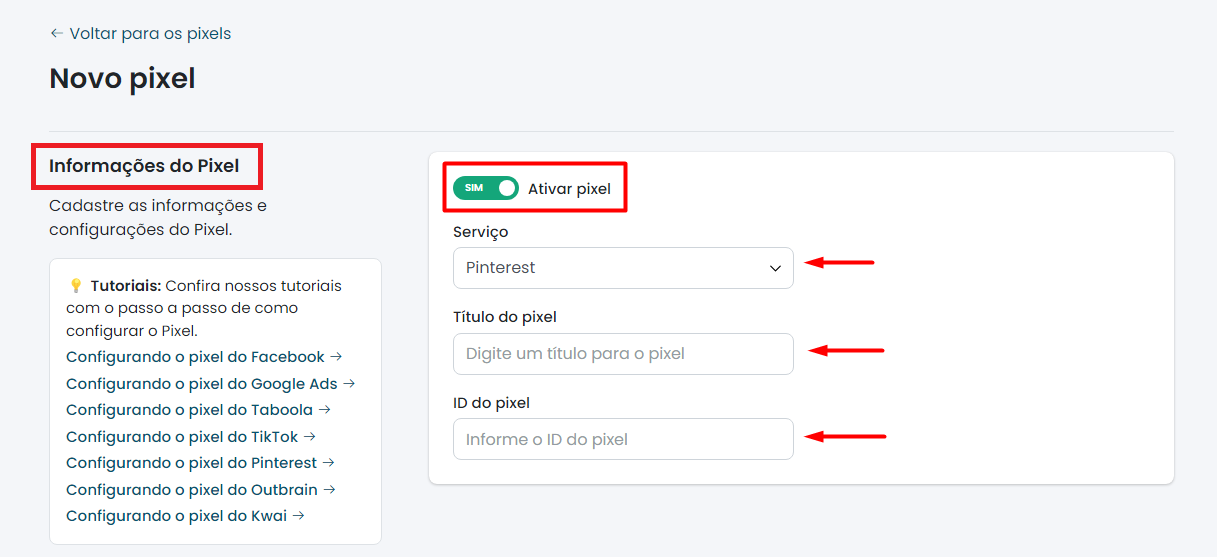
- Deixe como "Sim" na opção "Ativar pixel".
- Escolha a opção "Pinterest" no campo "Serviço".
- Informe um título para o pixel, a fim de identificá-lo, no campo "Título do pixel".
- Cole a ID da tag copiada da plataforma Pinterest Ads, no campo "ID do pixel".
Na seção "Eventos do Pixel", há as seguintes opções:
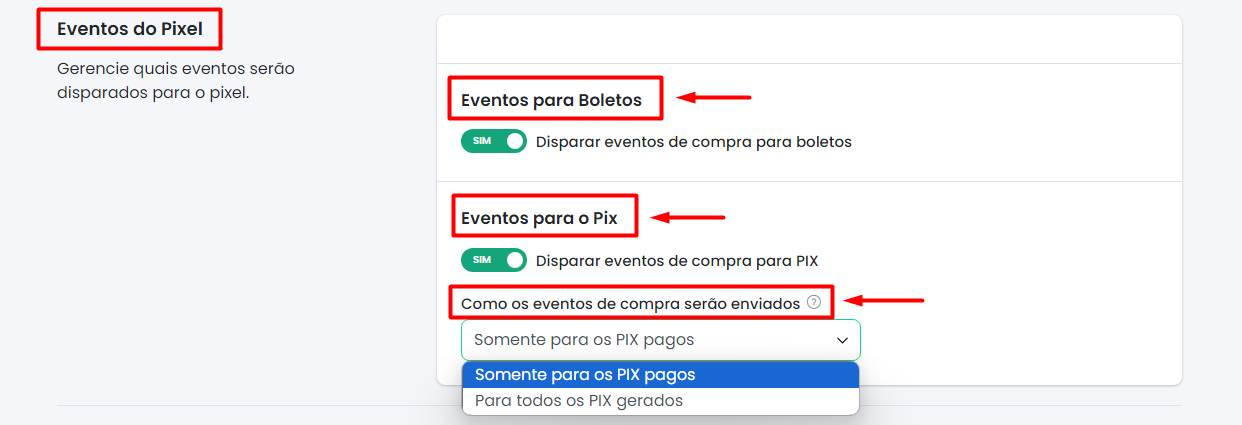
- Escolha se o pixel irá disparar eventos de compra para boletos.
- Escolha se o pixel irá disparar eventos de compra para PIX.
- Se na opção de compras com PIX você escolheu "Sim", será preciso informar se os eventos serão disparados para os PIX pagos ou para os PIX gerados.
E por fim na seção "Produtos e Páginas", escolha se o pixel será aplicado para todos os produtos, para produtos específicos, para todas as Landing Pages e loja ou para Landing Pages específicas (a explicação de cada opção está na própria tela, conforme destaque em verde na imagem abaixo). Após escolher, clique no botão "Salvar":
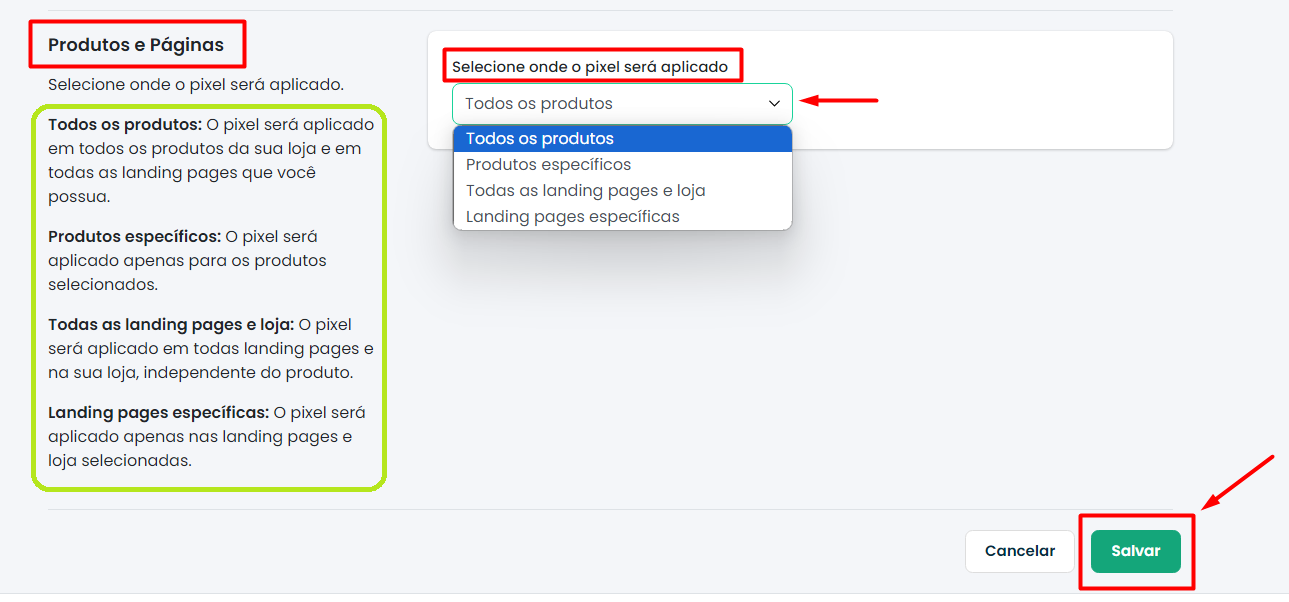
A página de pixels cadastrados será aberta (também pode ser acessada pelo menu "Marketing" > "Pixels") e nela será possível visualizar os pixels com seus títulos e ID's. Também terá a possibilidade de consultar pixels, com filtros ou não, cadastrar um novo pixel, editar ou remover um pixel existente.
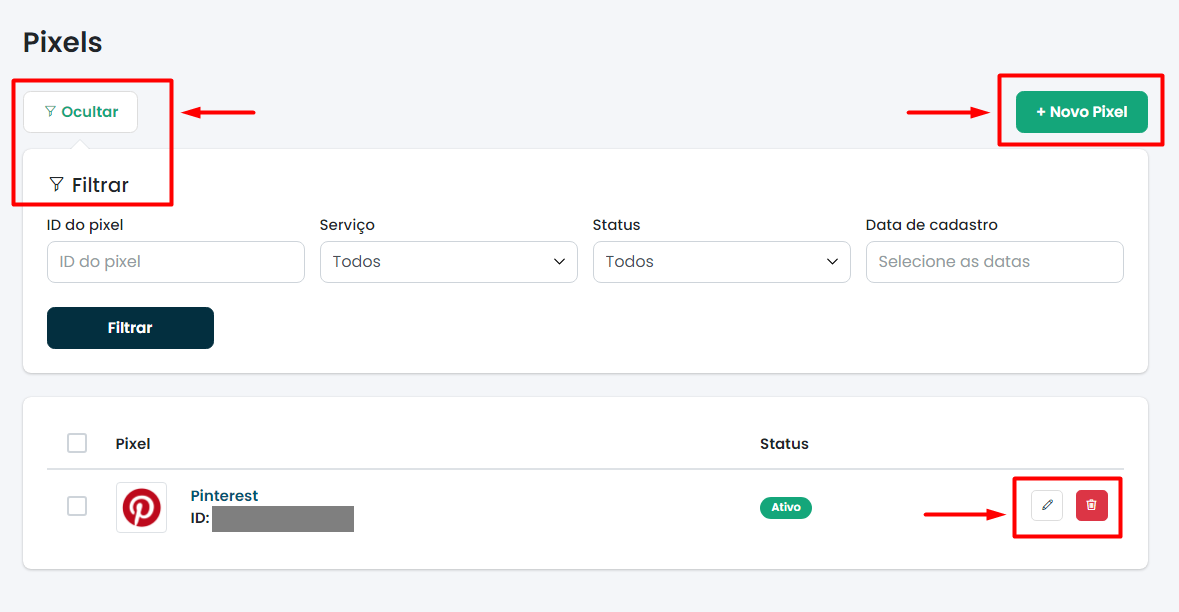
Eventos Disparados
Disparamos os seguintes eventos para o Pinterest:
- PageVisit: Página inicial da Landing Page.
- Checkout: Após a conclusão de uma compra, na tela de confirmação.
Dica importante: Instale a extensão do Pinterest Tag Helper no Google Chrome para você visualizar os eventos quando realizar um teste em sua página. Quando o pixel estiver funcionando corretamente, a extensão ficará da seguinte forma:
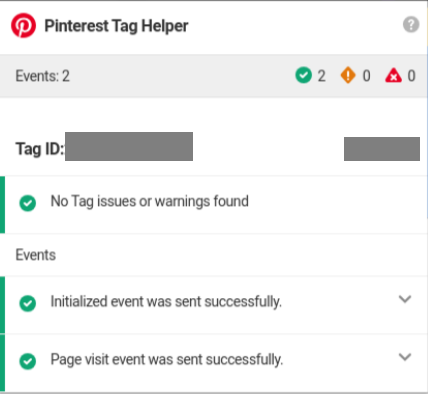
Em caso de dúvidas, entre em contato via chat.